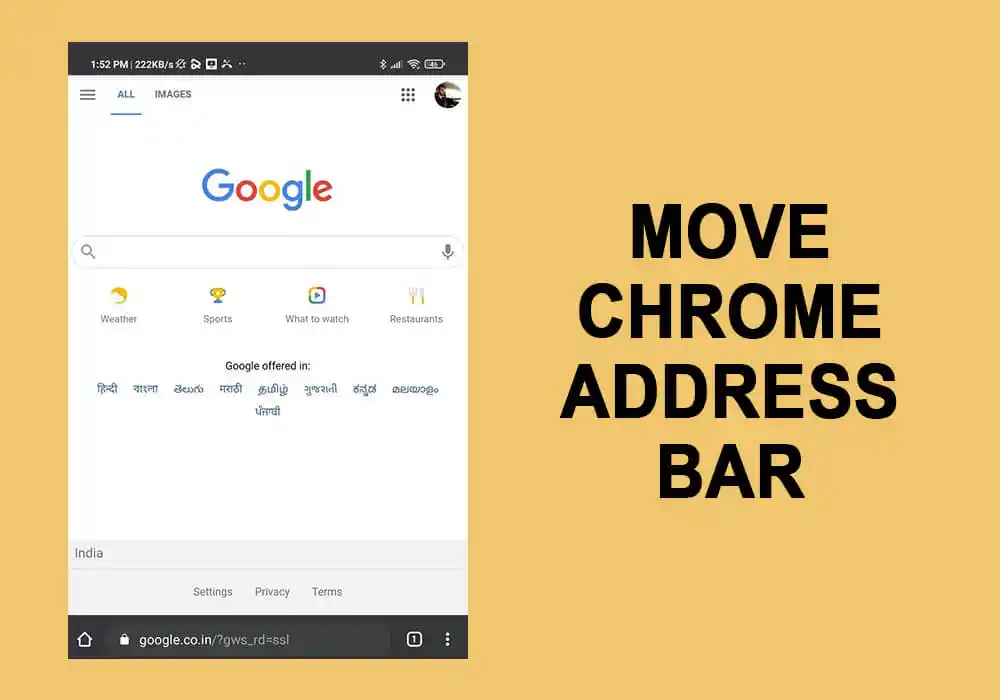How to Move the Chrome Address Bar to the Bottom of the Screen for Easier Navigation on Android
Tired of reaching for the top of your screen to use the Chrome address bar on your Android device? Learn how to move it to the bottom for easier navigation.
Introduction:
The Chrome browser is a popular choice for many Android users, providing fast and easy access to the web. However, one common frustration for mobile users is having to reach for the top of the screen to use the address bar. Fortunately, there is a way to move the Chrome address bar to the bottom of the screen, making navigation easier and more convenient. In this article, we’ll show you how to do it.
- Why Move the Chrome Address Bar to the Bottom?
- How to Move the Chrome Address Bar to the Bottom
- Tips for Using the Bottom Address Bar
- Conclusion
Why Move the Chrome Address Bar to the Bottom?
Moving the Chrome address bar to the bottom of the screen has several advantages:
- Easier navigation: By moving the address bar to the bottom, you no longer have to reach for the top of the screen every time you want to enter a URL or search term. This can be particularly helpful if you have a large phone or struggle to use it with one hand.
- One-handed use: With the address bar at the bottom of the screen, it’s easier to use your phone with one hand. This can be useful if you’re multitasking or need to hold something in your other hand.
- Improved accessibility: For users with disabilities or limited mobility, having the address bar at the bottom of the screen can make using the browser much easier and more accessible.
How to Move the Chrome Address Bar to the Bottom
Moving the Chrome address bar to the bottom of the screen is a simple process. Here’s how to do it:
- Open Chrome on your Android device.
- In the address bar, type “chrome://flags” and hit enter.
- In the search bar at the top, type “Chrome Home”.
- Tap the dropdown menu next to “Chrome Home” and select “Enabled”.
- Tap “Relaunch Now” at the bottom of the screen to apply the changes.
- Once Chrome has relaunched, you’ll see the address bar at the bottom of the screen.
Tips for Using the Bottom Address Bar
Here are a few tips to get the most out of the bottom address bar:
- Swipe up on the address bar to access your bookmarks and recent searches.
- Tap and hold on the address bar to copy the current URL or share it with others.
- To disable the bottom address bar, simply repeat the steps above and select “Disabled” instead of “Enabled” in step 4.
Conclusion:
Moving the Chrome address bar to the bottom of the screen can make browsing the web on your Android device much easier and more convenient. By following the steps outlined in this article, you can quickly and easily move the address bar to the bottom of the screen and start enjoying a more user-friendly browsing experience today.