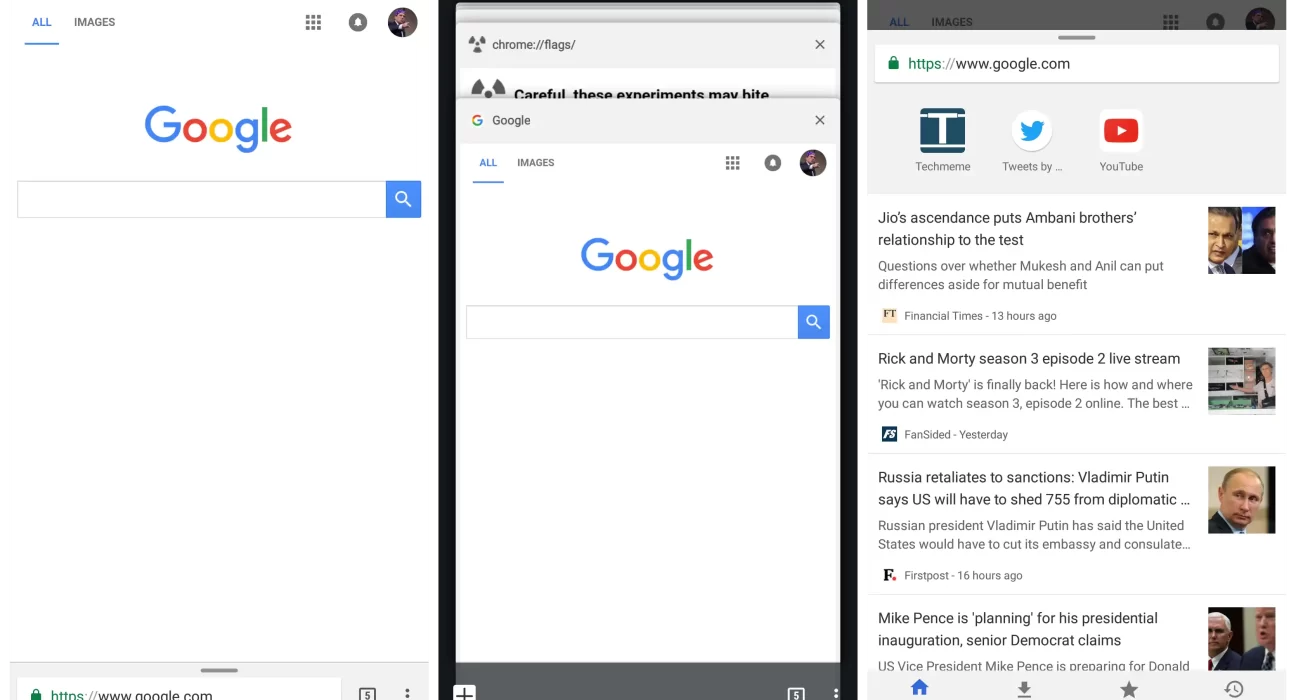Show Chrome Address Bar on Android Desktop: A Complete Guide
Want to display the Chrome address bar on your Android desktop? This guide covers all the steps you need to take to make it happen.
Introduction:
If you use Chrome on your Android device, you may have noticed that the address bar disappears when you scroll down a web page. While this is a useful feature to maximize your screen space, it can be frustrating if you need to quickly type in a URL or search term. Fortunately, there is a way to show the Chrome address bar on your Android desktop all the time. In this article, we’ll walk you through the steps to make it happen.
How to Show Chrome Address Bar on Android Desktop
Step 1: Update Chrome
Before you can show the Chrome address bar on your Android desktop, you need to make sure you’re using the latest version of Chrome. Follow these steps to update your Chrome app:
- Open the Google Play Store app on your Android device
- Tap the three-line menu icon in the top-left corner
- Select “My apps & games”
- Find Chrome in the list of apps and tap “Update” if an update is available
Step 2: Enable Chrome Flags
Once you’ve updated Chrome, you need to enable a feature called “Chrome Flags” to show the address bar on your desktop. Follow these steps:
- Open Chrome on your Android device
- In the address bar, type “chrome://flags” (without quotes) and press Enter
- Scroll down to find the “Enable permanent immergeable top controls” flag and tap the “Default” button next to it
- In the menu that appears, select “Enabled”
- Tap “Relaunch Now” to restart Chrome with the new flag enabled
Step 3: Pin Chrome to Your Android Desktop
With the Chrome Flags feature enabled, you can now pin Chrome to your Android desktop to keep the address bar visible. Here’s how:
- Open Chrome on your Android device
- Tap the three-dot menu icon in the top-right corner
- Select “Settings”
- Tap “Home page”
- Toggle on the “Add to Home screen” option
- Tap “Add” to add Chrome to your Android desktop
Bonus Tip: Show Bookmarks Bar on Android Desktop
If you want to show your Chrome bookmarks bar on your Android desktop as well, follow these additional steps:
- Open Chrome on your Android device
- Tap the three-dot menu icon in the top-right corner
- Select “Settings”
- Tap “Bookmarks”
- Toggle on the “Show bookmarks bar” option
FAQs:
Q: Will enabling Chrome Flags affect my browsing experience in any other way? A: Enabling Chrome Flags can potentially make your browsing experience less stable, as these features are still experimental. However, the “Enable permanent immergeable top controls” flag has been around for a while and is considered relatively stable.
Q: Can I customize the appearance of the Chrome address bar on my Android desktop? A: No, the appearance of the Chrome address bar on your Android desktop is fixed and cannot be customized at this time.
Q: Can I undo the changes if I decide I don’t want the address bar visible on my Android desktop? A: Yes, you can simply disable the “Enable permanent immergeable top controls” flag in Chrome Flags to remove the address bar from your Android desktop.
Conclusion:
Showing the Chrome address bar on your Android desktop can make it easier to quickly type in URLs or search terms, without having to scroll up every time. By updating Chrome, enabling Chrome Flags, and pinning Chrome to your Android desktop, you can keep the address bar visible all the Address bar on Android desktop.