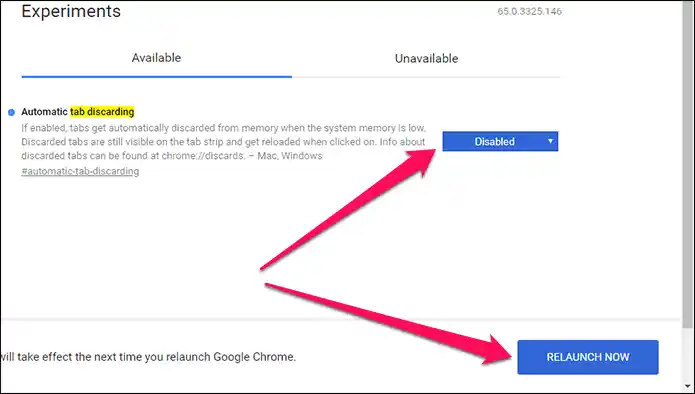Tired of Chrome automatically reloading your tabs? Learn how to disable automatic reloading in Chrome and enjoy uninterrupted browsing.
Introduction:
Chrome is undoubtedly one of the most popular web browsers, offering users a range of features and tools to enhance their browsing experience. However, one common issue that many users face is automatic tab reloading, which can be frustrating and disruptive. Fortunately, there is a simple solution to this problem: disabling automatic reloading in Chrome. In this article, we’ll take a closer look at how you can do just that and enjoy uninterrupted browsing.
- Why Disable Automatic Reloading in Chrome?
- How to Disable Automatic Reloading in Chrome
- Disabling Automatic Reloading for Individual Tabs
- Disabling Automatic Reloading for All Tabs
- FAQs
- Conclusion
Why Disable Automatic Reloading in Chrome?
Automatic tab reloading can be a major annoyance for many users, particularly those who use Chrome for work or research. Here are a few reasons why you might want to disable automatic reloading in Chrome:
- Avoid losing your work: If you’re working on a document or filling out a form, automatic reloading can cause you to lose all your progress.
- Save time: Automatic reloading can slow down your browsing experience, particularly if you have multiple tabs open.
- Prevent interruptions: If you’re watching a video or listening to music, automatic reloading can interrupt your media playback and force you to start over.
Overall, disabling automatic reloading in Chrome can help you stay focused, save time, and avoid frustrating interruptions.
How to Disable Automatic Reloading in Chrome
Now that you know why you might want to disable automatic reloading in Chrome, let’s take a look at how you can actually do it. There are two methods you can use: disabling automatic reloading for individual tabs or disabling automatic reloading for all tabs.
Disabling Automatic Reloading for Individual Tabs
If you only want to disable automatic reloading for specific tabs, this is the method for you. Here’s how to do it:
- Open Chrome and navigate to the tab you want to disable automatic reloading for.
- Right-click on the tab and select “Reload” from the dropdown menu.
- Once the tab has finished reloading, right-click on it again and select “Auto-reload” from the dropdown menu.
- In the “Auto-reload” submenu, select “Never” to disable automatic reloading for that tab.
That’s it! Repeat these steps for any other tabs you want to disable automatic reloading for.
Disabling Automatic Reloading for All Tabs
If you want to disable automatic reloading for all tabs, this method is for you. Here’s how to do it:
- Open Chrome and type “chrome://flags” in the address bar.
- Scroll down to the “Tab discarding” option and select “Disabled” from the dropdown menu.
- Restart Chrome for the changes to take effect.
And that’s it! You’ve successfully disabled automatic reloading for all tabs in Chrome.
FAQs:
Q. Will disabling automatic reloading affect my browsing experience? A. Disabling automatic reloading should not significantly affect your browsing experience, and may even improve it by preventing interruptions and improving tab loading times.
Q. Can I re-enable automatic reloading if I change my mind? A. Yes, you can simply follow the same steps outlined above and select “Enabled” or “Default” instead of “Disabled” to re-enable automatic reloading.
Q. Is there a way to disable automatic reloading for certain websites only? A. Unfortunately, there is no built-in option to disable automatic reloading for specific websites. However, some browser extensions may offer this functionality.